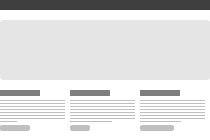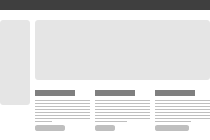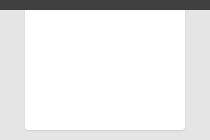Etiam porta sem malesuada magna mollis euismod. Maecenas faucibus mollis interdum. Morbi leo risus, porta ac consectetur ac, vestibulum at eros.
About jQuery Bootstrap Brief history, browser support, and more
What's jQuery Bootstrap?
jQuery Bootstrap combines the power of Twitter Bootstrap and the jQuery UI into a single CSS boilerplate with easy to learn consistent semantics, offering both highly atomic functionality and more advanced layout options with a minimal amount of code. With jQuery Bootstrap, you can keep your CSS both clean and readable and stick to the same consistent standards for all of your CSS code.
Browser support
Bootstrap is tested and supported in major modern browsers like Chrome, Safari, Internet Explorer, and Firefox.

- Safari
- Latest Google Chrome
- Firefox 3.6+
- Internet Explorer 6+
- Opera
Grid system Rock the standard 940px or roll your own
Default grid
The default grid system provided as part of Bootstrap is a 940px wide 16-column grid. It’s a flavor of the popular 960 grid system, but without the additional margin/padding on the left and right sides.
Example grid markup
As shown here, a basic layout can be created with two "columns," each spanning a number of the 16 foundational columns we defined as part of our grid system. See the examples below for more variations.
<div class="row">
<div class="span6">
...
</div>
<div class="span10">
...
</div>
</div>
Offsetting columns
Nesting columns
Nest your content if you must by creating a .row within an existing column.
Example of nested columns
<div class="row">
<div class="span12">
Level 1 of column
<div class="row">
<div class="span6">
Level 2
</div>
<div class="span6">
Level 2
</div>
</div>
</div>
</div>
Layouts Basic templates to create webpages
Fixed layout
The default and simple 940px-wide, centered layout for just about any website or page provided by a single <div.container>.
<body>
<div class="container">
...
</div>
</body>
Fluid layout
An alternative, flexible fluid page structure with min- and max-widths and a left-hand sidebar. Great for apps and docs.
<body>
<div class="container-fluid">
<div class="sidebar">
...
</div>
<div class="content">
...
</div>
</div>
</body>
Typography Headings, paragraphs, lists, and other inline type elements
Headings & copy
A standard typographic hierarchy for structuring your webpages.
The entire typographic grid is based on two Less variables in our preboot.less file: @basefont and @baseline. The first is the base font-size used throughout and the second is the base line-height.
We use those variables, and some math, to create the margins, paddings, and line-heights of all our type and more.
h1. Heading 1
h2. Heading 2
h3. Heading 3
h4. Heading 4
h5. Heading 5
h6. Heading 6
Example paragraph
Nullam quis risus eget urna mollis ornare vel eu leo. Cum sociis natoque penatibus et magnis dis parturient montes, nascetur ridiculus mus. Nullam id dolor id nibh ultricies vehicula ut id elit.
Example heading Has sub-heading…
Misc. elements
Using emphasis, addresses, & abbreviations
<strong>
<em>
<address>
<abbr>
When to use
Emphasis tags (<strong> and <em>) should be used to indicate additional importance or emphasis of a word or phrase relative to its surrounding copy. Use <strong> for importance and <em> for stress emphasis.
Emphasis in a paragraph
Fusce dapibus, tellus ac cursus commodo, tortor mauris condimentum nibh, ut fermentum massa justo sit amet risus. Maecenas faucibus mollis interdum. Nulla vitae elit libero, a pharetra augue.
Note: It's still okay to use <b> and <i> tags in HTML5 and they don't have to be styled bold and italic, respectively (although if there is a more semantic element, use it). <b> is meant to highlight words or phrases without conveying additional importance, while <i> is mostly for voice, technical terms, etc.
Addresses
The <address> element is used for contact information for its nearest ancestor, or the entire body of work. Here are two examples of how it could be used:
795 Folsom Ave, Suite 600
San Francisco, CA 94107
P: (123) 456-7890
first.last@gmail.com
Note: Each line in an <address> must end with a line-break (<br />) or be wrapped in a block-level tag (e.g., <p>) to properly structure the content.
Abbreviations
For abbreviations and acronyms, use the <abbr> tag (<acronym> is deprecated in HTML5). Put the shorthand form within the tag and set a title for the complete name.
Blockquotes
<blockquote>
<p>
<small>
How to quote
To include a blockquote, wrap <blockquote> around <p> and <small> tags. Use the <small> element to cite your source and you'll get an em dash — before it.
Lorem ipsum dolor sit amet, consectetur adipiscing elit. Integer posuere erat a ante venenatis dapibus posuere velit aliquet.
Dr. Julius Hibbert
<blockquote>
<p>Lorem ipsum dolor sit amet, consectetur adipiscing elit. Integer posuere erat a ante venenatis dapibus posuere velit aliquet.</p>
<small>Dr. Julius Hibbert</small>
</blockquote>
Lists
Unordered <ul>
- Lorem ipsum dolor sit amet
- Consectetur adipiscing elit
- Integer molestie lorem at massa
- Facilisis in pretium nisl aliquet
- Nulla volutpat aliquam velit
- Phasellus iaculis neque
- Purus sodales ultricies
- Vestibulum laoreet porttitor sem
- Ac tristique libero volutpat at
- Faucibus porta lacus fringilla vel
- Aenean sit amet erat nunc
- Eget porttitor lorem
Unstyled <ul.unstyled>
- Lorem ipsum dolor sit amet
- Consectetur adipiscing elit
- Integer molestie lorem at massa
- Facilisis in pretium nisl aliquet
- Nulla volutpat aliquam velit
- Phasellus iaculis neque
- Purus sodales ultricies
- Vestibulum laoreet porttitor sem
- Ac tristique libero volutpat at
- Faucibus porta lacus fringilla vel
- Aenean sit amet erat nunc
- Eget porttitor lorem
Ordered <ol>
- Lorem ipsum dolor sit amet
- Consectetur adipiscing elit
- Integer molestie lorem at massa
- Facilisis in pretium nisl aliquet
- Nulla volutpat aliquam velit
- Faucibus porta lacus fringilla vel
- Aenean sit amet erat nunc
- Eget porttitor lorem
Description dl
- Description lists
- A description list is perfect for defining terms.
- Euismod
- Vestibulum id ligula porta felis euismod semper eget lacinia odio sem nec elit.
- Donec id elit non mi porta gravida at eget metus.
- Malesuada porta
- Etiam porta sem malesuada magna mollis euismod.
Code
<code>
<pre>
Pimp your code in style with two simple tags. For even more awesomeness through javascript, drop in Google's code prettify library and you're set.
Presenting code
Code, blocks of or just snippets inline, can be displayed with style just by wrapping in the right tag. For blocks of code spanning multiple lines, use the <pre> element. For inline code, use the <code> element.
| Element | Result |
|---|---|
<code> |
In a line of text like this, your wrapped code will look like this >html< element. |
<pre> |
<div> <h1>Heading</h1> <p>Something right here...</p> </div> Note: Be sure to keep code within |
<pre class="prettyprint"> |
Using the google-code-prettify library, your blocks of code get a slightly different visual style and automatic syntax highlighting. <div> <h1>Heading</h1> <p>Something right here...</p> </div> Download google-code-prettify and view the readme for how to use. |
Inline labels
<span class="label">
Call attention to or flag any phrase in your body text.
Label anything
Ever needed one of those fancy New! or Important flags when writing code? Well, now you have them. Here's what's included by default:
| Label | Result |
|---|---|
<span class="label">Default</span>
|
Default |
<span class="label success">New</span>
|
New |
<span class="label warning">Warning</span>
|
Warning |
<span class="label important">Important</span>
|
Important |
<span class="label notice">Notice</span>
|
Notice |
Media Displaying images and videos
Media grid
Display thumbnails of varying sizes on pages with a low HTML footprint and minimal styles.
Example thumbnails
Thumbnails in the .media-grid can be any size, but they work best when mapped directly to the built-in Bootstrap grid system. Image widths like 90, 210, and 330 combine with a few pixels of padding to equal the .span2, .span4, and .span6 column sizes.
Large
Medium
Small
Coding them
Media grids are easy to use and rather simple on the markup side. Their dimensions are purely based on the size of the images included.
<ul class="media-grid">
<li>
<a href="#">
<img class="thumbnail" src="http://placehold.it/330x230" alt="">
</a>
</li>
<li>
<a href="#">
<img class="thumbnail" src="http://placehold.it/330x230" alt="">
</a>
</li>
</ul>
Tables For, you guessed it, tabular data
Building tables
<table>
<thead>
<tbody>
<tr>
<th>
<td>
<colspan>
<caption>
Tables are great—for a lot of things. Great tables, however, need a bit of markup love to be useful, scalable, and readable (at the code level). Here are a few tips to help.
Always wrap your column headers in a <thead> such that hierarchy is <thead> > <tr> > <th>.
Similar to the column headers, all your table’s body content should be wrapped in a <tbody> so your hierarchy is <tbody> > <tr> > <td>.
Example: Default table styles
All tables will be automatically styled with only the essential borders to ensure readability and maintain structure. No need to add extra classes or attributes.
| # | First Name | Last Name | Language |
|---|---|---|---|
| 1 | Some | One | English |
| 2 | Joe | Sixpack | English |
| 3 | Stu | Dent | Code |
<table> ... </table>
Example: ui-table-striped
Get a little fancy with your tables by adding zebra-striping—just add the .ui-table-striped class.
| # | First Name | Last Name | Language |
|---|---|---|---|
| 1 | Some | One | English |
| 2 | Joe | Sixpack | English |
| 3 | Stu | Dent | Code |
Note: Zebra-striping is a progressive enhancement not available for older browsers like IE8 and below.
<table class="ui-table-striped"> ... </table>
Example: ui-table-striped w/ TableSorter.js
Taking the previous example, we improve the usefulness of our tables by providing sorting functionality via jQuery and the Tablesorter plugin. Click any column’s header to change the sort.
# |
First Name |
Last Name |
Language |
|---|---|---|---|
| 1 | Your | One | English |
| 2 | Joe | Sixpack | English |
| 3 | Stu | Dent | Code |
<script src="js/jquery/jquery.tablesorter.js"></script>
<script >
$(function() {
$("table#sortTableExample").tablesorter({ sortList: [[1,0]] });
});
</script>
<table class="ui-table-striped">
...
</table>
Forms
Default styles
All forms are given default styles to present them in a readable and scalable way. Styles are provided for text inputs, select lists, textareas, radio buttons and checkboxes, and buttons.
Stacked forms
Add .form-stacked to your form’s HTML and you’ll have labels on top of their fields instead of to their left. This works great if your forms are short or you have two columns of inputs for heavier forms.
Buttons
As a convention, buttons are used for actions while links are used for objects. For instance, "Download" could be a button and "recent activity" could be a link.
All buttons default to a light gray style, but a number of functional classes can be applied for different color styles. These classes include a ui-color-blue .ui-priority-primary class, a light-ui-color-blue .ui-state-info class, a ui-color-green .ui-state-success class, and a ui-color-red .ui-state-error class. Plus, rolling your own styles is easy peasy.
Example buttons
Button styles can be applied to anything with the .ui-button applied. Typically you’ll want to apply these to only <a>, <button>, and select <input> elements. Here’s how it looks:
Alternate sizes
Fancy larger or smaller buttons? Have at it!
Disabled state
For buttons that are not active or are disabled by the app for one reason or another, use the disabled state. That’s .disabled for links and :disabled for <button> elements.
Links
Buttons
Alerts & errors Styles for success, highlight, and error messages or alerts
Basic alerts
div.ui-message
One-line messages for highlighting the failure, possible failure, or success of an action. Particularly useful for forms.
Block messages
div.ui-message.ui-message-block
For messages that require a bit of explanation, we have paragraph style alerts. These are perfect for bubbling up longer ui-state-error messages, ui-state-highlight a user of a pending action, or just presenting ui-state-information for more emphasis on the page.
Popovers Components for displaying content in modals, tooltips, and popovers
Modals
Modals—dialogs or lightboxes—are great for contextual actions in situations where it’s important that the background context be maintained.
One fine body…
Tool Tips
Twipsies are super useful for aiding a confused user and pointing them in the right direction.
Lorem ipsum dolar sit amet illo ui-state-error ipsum veritatis aut iste perspiciatis iste voluptas natus illo quasi odit aut natus consequuntur consequuntur, aut natus illo voluptatem odit perspiciatis laudantium rem doloremque totam voluptas. Voluptasdicta eaque beatae aperiam ut enim voluptatem explicabo explicabo, voluptas quia odit fugit accusantium totam totam architecto explicabo sit quasi fugit fugit, totam doloremque unde sunt sed dicta quae accusantium fugit voluptas nemo voluptas voluptatem rem quae aut veritatis quasi quae.
Popovers
Use popovers to provide subtextual ui-state-information to a page without affecting layout.
Popover Title
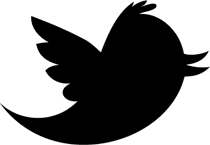
jQuery UI
Getting started
Check the link below for how to use jQuery Bootstrap with jQuery UI.
What's jQuery UI
jQuery UI is the official jQuery user interface library. It provides interactions, widgets, effects, and theming for creating Rich Internet Applications.
jQuery UI provides abstractions for low-level interaction and animation, advanced effects and high-level, themeable widgets, built on top of the jQuery JavaScript Library, that you can use to build highly interactive web applications.